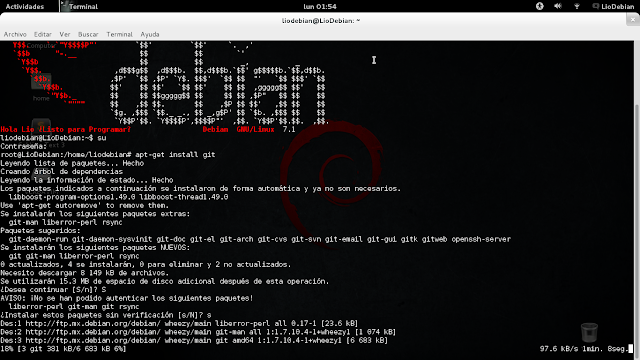Vamos a instalar MongoDB en Linux, les
voy a mostrar como se instala descargando el paquete .tgz, también
se puede instalar desde APT , pero en lo personal a mi no me gusta.
Tenemos que descargar el paquete.tgz
dependiendo a nuestra arquitectura en mi caso yo descargo para 64
bits, recomiendo bajar la versión que dice RECOMMENDED.
Cuando se haya terminado de descargar
yo recomiendo cambiar el nombre del paquete por algo mas fácil de
escribir en la terminal por ejemplo, yo renombro el paquete con el
nombre de “mongodb”.
Ami me gusta poner los programas que
descargo en la carpeta /opt/ así que me posicionare en esa carpeta y
para descomprimir el archivo descargado aquí mismo escribiremos lo
siguiente en la terminal.
1; cd /opt/
2; Logearnos como root, con su
3; tar -zxvf /Ruta de nuestro archivo
descargado/mongodb.tgz
Listo ya tenemos descomprimido nuestro
paquete en la carpeta /opt/
Pero ahora nos lo descomprimió con el
nombre largo, se lo volveré a cambiar esto ya es depende a sus gustos si
quieren cambiar el nombre de su directorio deben hacer lo siguiente
en la terminal.
mv NombreAcambiar NuevoNombre
bien, ya tenemos Mongodb instalado,
ahora debemos crear un directorio “/data/db” con permisos para que Mongo pueda escribir en el, este directorio es el default en
donde mongo almacena los datos, este paso es muy sencillo y se hace
de la siguiente manera:
Tenemos que posicionarnos en nuestra
raíz ( / )
1; Si estamos en nuestra carpeta /opt/
, con solamente hacer cd .. ya estamos posicionados en la carpeta
raíz.
2; Ahora creamos las carpetas de la
siguiente manera.
mkdir -p /data/db
podemos ver que las carpetas se crearon
correctamente si ponemos ls , y veremos que se acaba de crear la
carpeta data que dentro contiene la carpeta db.
Listo ya podemos usar MongoDB , pero
por que no hacemos unos “symbolik links” para que nos sea más cómodo usarlo ? Vamos a hacerlo de la siguiente manera:
ln -sf /opt/mongodb/bin/mongod /usr/bin/mongod
(Recuerden
que todo esto se hace logeado como root)
Bien
ahora podemos probar que mongo esta sirviendo escribiendo como root
mongod
Otra
cosa muy importante es poder correr la shell de mongo, así que ami también me gustaría hacer un “symbolic link” para esta shell que
es muy útil esto lo hacemos de la siguiente manera (igual como root)
ln
-sf /opt/mongodb/bin/mongo /usr/bin/mongo
Ahora
vamos a probar que la shell de mongo este funcionando primero abrimos
una terminal escribiendo
mongod
y
despues abrimos otra escribiendo
mongo
Recuerda..
Todo como Root
Si
todo va bien podemos hacer la siguiente prueba.
5+5
+ Enter y devolverá 10
Pero
hagamos una prueba en la coleccion test que viene por default
escribamos
db.test.save( { a : 7 } )
y
para comprobar que se guardo y poder visualizarlo escribimos
db.test.find()
Listo!
Ahora ya podemos trabajar con MongoDB!
Instalar MongoDB en Linux.
16:46
Debian, MongoDB, Programación, Wheezy